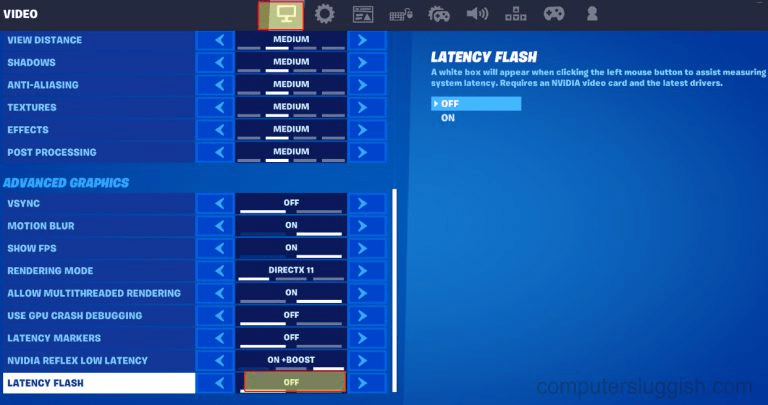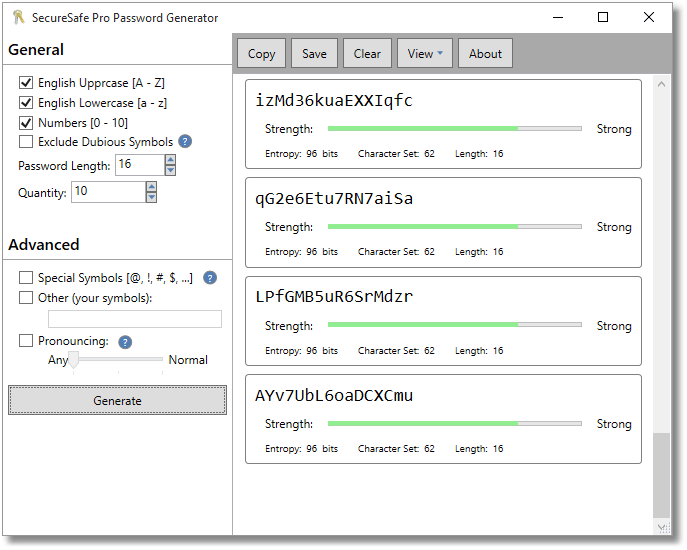How to assign a drive letter using Command Prompt However, if you connect the drive to another device, it may receive a different letter.
Once you complete these steps, the drive will permanently retain the assigned letter, even after reconnecting it. For instance, instead of using D, E or F, it better to start with Z, Y or X when assigning a new letter. Quick tip: To avoid the system trying to assign the same letter to another drive, it's a good idea to start adding letters in backward order. Use the drop-down menu to assign a new drive letter. Right-click the drive and select the Change Drive Letter and Paths option. To manage drive letters with the Disk Management tool, use these steps: How to assign a drive letter using Disk Management
In this Windows 10 guide, we walk you through several methods to manually assign a permanent letter to a drive, as long as you're connecting the drive to the same device and the letter isn't already in use. VPN Deals: Lifetime license for $16, monthly plans at $1 & more